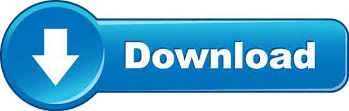
Start your cleanup by clicking on the Labels tab in the Gmail website’s settings. You can make your life meaningfully easier by hiding away the labels you don’t use often and leaving yourself only with the ones you genuinely need to see. On iOS, the same option is one step higher, on the settings screen that comes up immediately after you tap your account’s name. On Android, open the app’s settings, tap your account name, then tap “Inbox categories” and look for the “Enable Bundling of Top Email” option at the very bottom of the screen that comes up. You can turn that behavior off and restore order to your inbox by toggling a deeply buried setting in the Gmail mobile apps. And you frequently end up seeing days-old messages at the top, with more recent emails buried beneath them. Practically speaking, that means the messages in that category are often shown out of chronological order, with no obvious rhyme or reason behind the sequencing. For some reason, in the mobile apps only, Gmail rearranges the messages in your Promotions tab to put the emails it sees as being “highest value” at the top. If you’re using Gmail’s tabbed inbox interface-the one where your messages are sorted into categories such as Social, Promotions, and Updates-you might’ve noticed a strange habit Gmail has on the phone front. No such option seems to be present on iOS, unfortunately. On Android, there’s a separate, independent option within the “General settings” section of the Gmail app’s settings.
Once the website reloads, you’ll need to go back into Gmail’s settings and look for the newly present “Auto-advance” area within the General tab to configure exactly how the option works. Find the “Auto-advance” line, click on “Enable” next to it, and click the Save Changes button at the bottom of the screen. In Gmail’s desktop version, you’ll first need to activate the option by going to the Advanced tab of the Gmail website’s main settings area (which you can get to by clicking the gear-shaped icon in the site’s upper-right corner and selecting “See all settings” in the panel that comes up).
#GMAIL DESKTOP ICONS ARCHIVE#
Once you enable it, you’ll automatically be taken to the next email in your list (or the previous email, if you prefer) as soon as you archive or delete a conversation-instead of being taken back out to your inbox, as would typically occur. Move from message to message without stoppingĪre you the type of person who powers through your inbox message by message until you reach the end? If so, take a peek at Gmail’s tucked-away auto-advance setting. And if you ever want to shrink it back down into that smaller setup, you can just click the icon with two arrows pointing inward in the window’s upper-right corner.Ģ. Ta-da! Your Gmail compose window will now always open up front and center and as large as your current browser window allows. Gmail’s compose window, in its little-known full-screen form. Then close out of that message entirely, start another new message, and.
#GMAIL DESKTOP ICONS FULL#
See the option there called “Default to full screen?” Click it.

If you find yourself preferring a more full-screen writing experience more often than not, start a new message in the Gmail website and then click the three-dot menu icon in the message’s lower-right corner. But it can also be quite distracting when you actually want to focus on what you’re writing.
That can be nice if you want to keep an eye on your inbox, I suppose. First things first: Gmail’s default compose window for new emails is a small box in the lower-right corner of the screen.
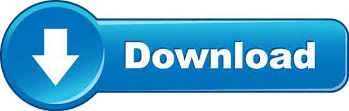

 0 kommentar(er)
0 kommentar(er)
